
Home > Entertainment > Digital Music Library Organization Tips
Photo Credit: Sweetwater
Digital Music Library Organization Tips
Music listening methods have become very diverse, and includes streaming, purchasing music digitally, and physical formats such as CD and the resurgence of vinyl. My primary listening method is purchasing music digitally, such as through the Apple iTunes Store or Bandcamp, but I also use streaming to explore new music. This page shares some practical tips that I use to organize and manage my digital music library, which is via the Apple Music app (i.e. the former iTunes) on macOS. Regardless of what software you use, any of these tips can be applied in a similar manner to organize any digital music library. At first glance, some of these tips will appear to be obsessive, which is probably true, but they can be selectively applied. As explained further below, using some of these tips might also help to transform your music listening experience.
Tip #1: Consolidate the Genres
The larger a digital music library becomes, some find it overwhelming to just browse through their music and manage what they have. One reason for this is that a default genre is assigned when you buy music online or rip a CD into your library, and some users do not change that default genre. As a result, some music libraries will easily exceed more than a dozen different genres, which can make it challenging to browse. Another common issue is that different albums from the same artist might be assigned to different genres, and this can even occur with songs from the same album.
One of the first organization tips to consider is simplifying your library by consolidating and minimizing the number of genres. Almost all music library software allows you to change the genre for any album or song, and you can even create your own custom genre names. Shown to the left below is an example of a music library with a dozen different default genres. Shown to the right is an example after consolidating it down to five genres.
Before genre consolidation

After genre consolidation

Obviously, these consolidated genres are not a reflection of a limited music preference, but instead, they are used as very broad genre names. Simply use the lowest common denominator, and consolidate any sub-genres into a more generalized genre name, which can even be a custom name of your choice. For example, I use the rock genre as an extremely broad "catch-all" for rock, pop, alternative, metal, industrial, electronic, hip-hop, rap, etc.
This genre consolidation helps minimize the issue of having to address artists that cross sub-genres or change musical style from album to album. For example, some artists can be equally identified as alternative, rock, pop, etc. I’ve found that using consolidated genres makes it far easier to manage a music library in the long run, and some ideas on how to effectively manage sub-genres are outlined further below.
Tip #2: Disassemble Greatest Hits Albums and Compilations
Some of the music in your digital music library probably consists of greatest hits albums and compilations. Another organization tip to consider is disassembling or breaking these albums apart. What I mean by this is restoring the individual songs to the original album names on which they were first released. Depending on how many greatest hits albums and compilations you have, this may seem like a bit of effort and somewhat contrary to being a tip about organizing a music library, but there are some distinct and tangible long term benefits worth considering.
-
From an album artwork perspective, disassembling any greatest hits albums and compilations would add significant visual interest to your music library. After changing the songs to reflect the original album name, you would change the album art image to the original artwork of each respective album.
-
For those with an interest in music history, disassembling greatest hits albums and compilations enables a greater focus on capturing the historical and background information of each song and album, as well as background information on the artwork, which is discussed in another tip further below.
Below is a before and after example using two songs from the band Ministry. If you wanted to purchase the songs “All Day” and “(Every Day Is) Halloween," that would have to be via a compilation album. For example, Twelve Inch Singles is shown in the image on the left. These two songs were originally released as a 12″ vinyl single with the song “All Day” as the A-side and the song “(Every Day Is) Halloween” as the B-side. You would change the album title of both songs to All Day and the track numbers. You would then change the artwork to the original album artwork, which is shown in the image on the right.
Album artwork from the compilation
Album artwork from the original single
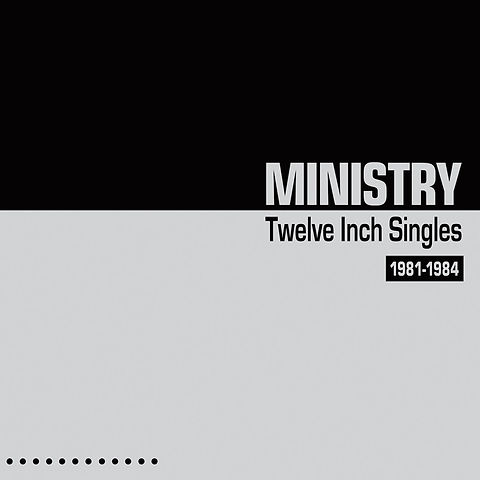

Another notable example is the Led Zeppelin song “Hey, Hey, What Can I Do.” If you purchased the song in recent years, either digitally or physically, it would have been included as part of a compilation album, or the deluxe edition of the album Coda. The song was originally released as the B-side to the single for “Immigrant Song.” You would change the album title to Immigrant Song, change the track number, and change the album artwork to the original single. There are many other examples, and you have the flexibility to change and control all of this.
Tip #3: Upgrade Your Album Artwork
Your digital music library may already contain album artwork for every song and album, so why would you consider upgrading and replacing the artwork in your library? The following serves as a simple side by side example of what you may not realize and may be missing from an image quality perspective.
Below is a before and after example using the album With Sympathy from the band Ministry. The image on the left is the default artwork provided by the Apple iTunes Store. Digital music stores simply include whatever image is provided by the record label or artist, and the quality varies wildly. Note the various imperfections, and how it even contains the compact disc logo. The replacement image on the right came from the Album Art Exchange website, which is a free crowd-based resource for high quality and high resolution album art. Obviously, some high quality images can also be found via a Google image search. Note the dramatic differences in image quality and color, as well as content, including the black and red border and completed white circle.
Album artwork from Apple iTunes Store
Upgraded album artwork


If you are meticulous as you research and seek out the original artwork for an album or single, you are bound to encounter some predicaments. There are many albums and singles that had different artwork based on country of release, format of release, etc. Below is an example using the album Forever Now from the Psychedelic Furs. The image on the left shows the original artwork for the USA, and the image on the right shows the artwork for the UK. The album Boy from U2 is another example that had different artwork based on country. There are also album covers that were banned or had censored versions. How you address any such predicament is your own personal choice.
Original album artwork for the USA release
Original album artwork for the UK release


Besides image quality, you may also want to consider image size and resolution. The reason being is that the screen resolution of devices is ever increasing, and music can be played through television integrated devices, such as an Apple TV, which display album artwork. As a result, you may want to consider "future proofing" the album artwork in your digital music library. My preferred size to use is 1500 x 1500 pixels. If you are uncertain what size to standardize on, simply experiment and see if you notice a visual difference on your devices.
Tip #4: Exploit the Lyrics Tab
Though most music software has a lyrics tab, it is unfortunate that most purchases do not come populated with any lyrics. Obviously, finding lyrics is quite easy via a Google search, and they can be added via a simple copy and paste. Some may think that manually adding lyrics to each song is obsessive, but I take that obsession even further. I use the lyrics tab for not only lyrics, but I exploit the tab by also entering my own customized historical and background information on the song and the album.
The image below on the left serves as a simplistic example, as I reduced the lyrics tab to a limited amount of information for demonstration purposes. The structure that I adopted has three sections, which are Album Background, Song Background, and Lyrics. In the background sections, I enter topical paragraphs for aspects such as how the album and song charted, song meaning, background on the album artwork, etc. Obviously, this is completely free-form, and I simply include information that is interesting to me. This type of information is readily available from websites such as Wikipedia, SongFacts, Billboard, etc. This structure then serves as a template to enter further details in the future as you encounter it. As the lyrics window can’t be resized for an adequate screen shot, the image below on the right gives you an idea of the full type of historical and background that I capture. When a song is playing on your iPhone, it is useful and fun to have your own customized information available at the tap of your finger.
Lyrics tab of the Apple Music app on a macOS
Example of full background information


Tip #5: Create a Consistent Playlist Structure Using Folders
One key tip for organizing and enjoying your digital music library is to create and use a consistent playlist structure. Devise a structure of your own choice, such as with folders and sub-folders, and simply apply the structure across each genre. This playlist structure will be helpful for playing your music, as well as a direct method of organizing your library. The first step is to create a folder for each genre of choice, as shown in the image on the left. Then create sub-folders under each genre, and the following example structure is what I use.

-
Albums: In this folder create a playlist for every full and complete album in you library. This is the easiest way to identify, browse, and play full albums that you own. You may want to create another set of sub-folders for each artist, or you could even choose to subdivide them by studio albums, live albums, etc.
-
Artists: In this folder, create a playlist for each artist. This will serve as your own favorites for that artist. There are probably a number of artists where you own only individual songs and not complete albums. I use four songs as the minimum threshold, so once I own four songs by an artist, I will usually create an artist playlist.
-
Chronologies: In this folder create a playlist for each artist that you own multiple albums from, and simply add the albums to the playlist. This would serve a easy method to play all of the albums or a discography of that artist.
-
Subgenres: The primary purpose of this folder is more for organization, where you can divide and categorize your library into playlists for various subgenres, like metal, industrial, classic, pop, etc. When songs fit into multiple sub-genres, you can chose whether to add them to multiple subgenre playlists.
-
Playlists: This folder is for any tailored playlists that you want to create, such as any theme oriented playlists.
With a playlist structure similar to this, you can have a streamlined and tailored way of delving into your digital music library, as well as keeping it organized. The next tip will show you how to use ratings as a method of tracking their progress of how songs are organized and integrated into your library.
Tip #6: Use Ratings as a Method to Organize
The intended purpose of the song rating capability is obvious, but the rating capability can also be used as a way to visually identify the status and progress of how song has been organized and integrated into your digital music library. It can serve as a visual indication of whether the song is part of a playlist or not, and what type of playlist. The following is an example rating methodology that could be utilized.
No Rating:
★ One Star:
★★ Two Star:
★★★ Three Star:
★★★★ Four Star:
★★★★★ Five Star:
Nothing has been done with the song, and it has not been added to any playlists
The song will be kept, but it will not be added to any playlists (i.e. maybe a demo version)
The song is part of a playlist that is for the entire album
The song is part of a playlist dedicated to that specific artist (i.e. a greatest hits playlist)
The song is part of one or more playlists that groups songs into subgenres
The song is part of one or more curated playlists, such a theme oriented playlists, etc.
Note how this example rating system directly corresponds to the playlist structure outlined in the previous tip, and note how the ratings are progressive. If you are organizing from scratch, you could start out by creating playlists for entire albums, and you would rate those songs two stars. At this point, you could look at all songs in library and via the ratings, you could visually identify which songs are on an album playlist (i.e. two stars). Once you reach this point, the progression simply builds from there.
Tip #7: Use a Temporary Genre for New Purchases
One last organization tip is to use a temporary genre, such as a custom one named “New" for any new purchases or imports of CDs. This temporary genre will serve as a holding place until you have the opportunity to update the album art, update the lyrics tab, add it to playlists, etc. Once you have completed your updates, you can then change it to the appropriate genre.
Summary
The application of all of these tips might be too obsessive for some, but they can be selectively applied. If you look back at them from the beginning, you might have noticed that there is a subtle logic to the order that they are listed, and there is sort of a progression. Depending on which of the tips you chose to apply, you could easily develop your own process and methodology. I’ve found that these tips transformed my own music listening experience, and it might similarly do the same for you. I’m genuinely interested in your feedback, comments, and any other tips that you have!